Important:
In order to use the Copy Worksheet feature, you need the Trust
Center Macro options to be set to enable
Trust access to the VBA project object model.
To copy the AlphaBridge
template, open your
existing VAT Calculation workbook. In
the Guidance section of your AlphaBridge template, click on
the copy worksheet
button. If
you have Trust Center macro
access enabled, the Copy
worksheet dialog box will appear.
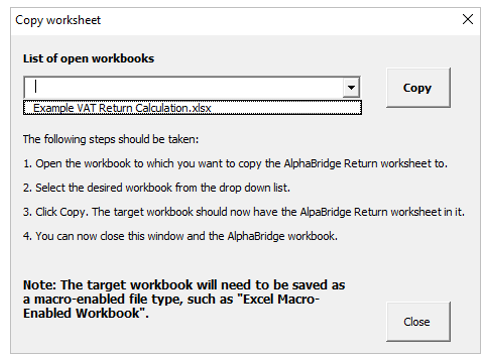
Click
in the List of open
workbooks box and the drop-down box will open allowing
you to select your Entity’s VAT calculation spreadsheet from
the list of open files.
If
your file is not already open, click on the close
button and open the VAT calculation spreadsheet that you
wish to copy the template into. Click
back into the AlphaBridge template, then click on the
copy worksheet button
in the template guidance section and you will now be able
to select your file from the drop-down list.
Once
you have selected your workbook, click on the Copy
button and then click on the Close
button. Your template has now been
copied into a new tab within your chosen workbook. The tab
name will be the same as your entity’s name. You can now close the template
file that you downloaded. You do not need to save the template
since it has been copied into your VAT calculation workbook
and can be saved as part of that file.
Important: Once you have copied
the AlphaBridge template into another workbook, you must ensure
that the workbook is saved as a macro-enabled file type, such
as Excel Macro-Enabled Workbook. |

