When
you select the HMRC monthly rates
option, a dialog box appear.
The Columns required
section lists relevant data required for the FX conversion
using multiple currencies. Net (GBP) and VAT (GBP) options
appear with an active check box and will be selected by default.
If you do not require conversion for one of these values then
you can uncheck the relevant box. However, in order
to perform the conversion, you must have one of these selected.
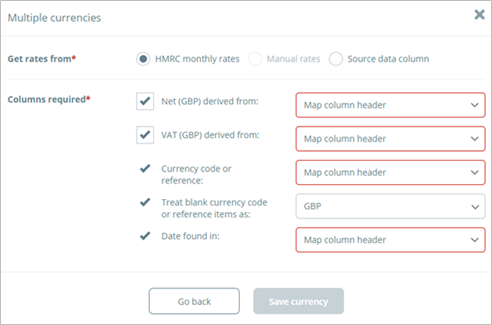 You will need to identify the column header from the
drop down menu that matches each of the items you have selected:
Net (GBP) derived from:
Select the relevant column in your source data that contains
the non-GBP Net values that need converting.
VAT (GBP) derived from:
Select the relevant column in your source data that contains
the non-GBP VAT values that need converting.
Currency code or reference:
Select the relevant column in your source data that contains
the currency ISO (International Organisation for Standardisation)
code for the transactions.
Treat blank currency code
or reference items as: Where no currency ISO code is
found please select the currency code you wish to use for
these transactions.
Date found in: Select
the relevant column in your source data that contains the
dates for transactions so the correct exchange rate for each
transaction can be applied. Once you have finished setting up the requirements for
the single currency (non GBP) conversion, click on Save
currency button. You will now be taken back to the Map
data tab. You will see that AlphaVAT has added up to
three new columns for the Exchange
rate that it will obtain from your source data and
apply to your Net and/or VAT amount columns depending on whether
you are converting one or both of these. Once the conversion
is complete, you will see the converted amounts appear in
the Net amount (DerivedNet) and/or VAT amount (DerivedVAT)
columns.
If you have chosen to convert only one of these amounts (i.e.
Net amount), you will need to map the other column yourself
(i.e. VAT amount), since the Net and VAT amount columns are
mandatory and must be mapped in order to process your calculation.
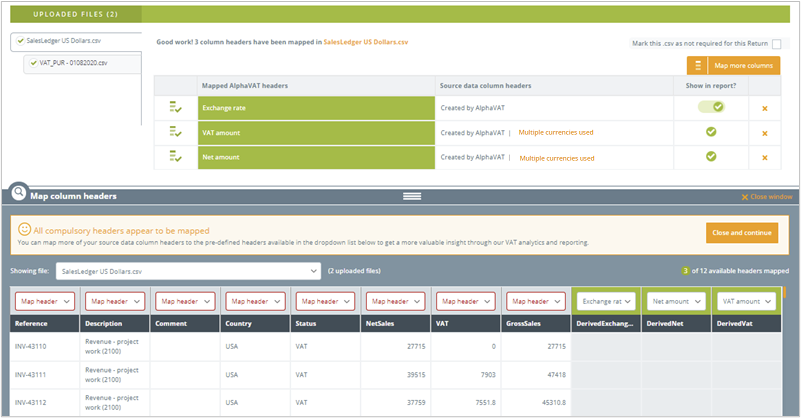 Once you have finished mapping your column headings,
click on the Close and continue
button. You will now see a list of all the headers you
have mapped. For the column headings that you have set
up the FX currency conversion on, you will see the conversion
type description displayed. AlphaVAT defaults to including all mapped headers in
the VAT calculation reports. But you can use the toggle
in the Show in report?
column for any headers that you do not want to include in
your reports.
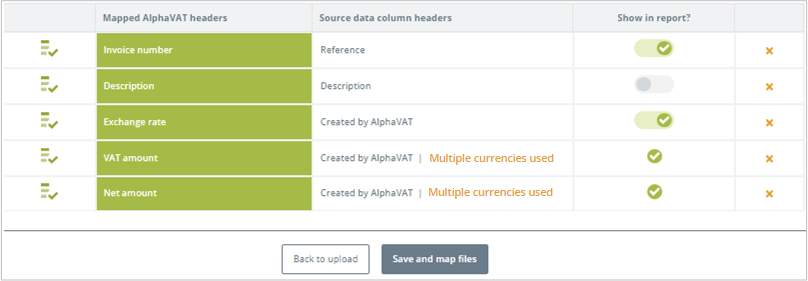 Once you are finished, click on the Save
and map files button. You can now move onto your other
data files that you have uploaded, to map your column headers
and set up foreign exchange currency conversions where needed. |

